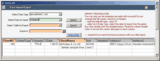Invoiceit!Pro Contacts Import Guide in detail
How to import clients and other contacts
How to import clients and other contacts
Setup Menu - Import/Export button - Data Import/Export screen:
- From the 'Select Data Type' dropdown, select Spreadsheet
- From the green dropdown, select 'Contacts'
- Double-click the large panel at the bottom to open the client import template (it is located in your program folder ...invoiceit!Pro52import).
- From the File menu, select 'Save As' and select a destination or new name and click Save. A backup has now been made of the template.
- From File Menu, select Open and locate your old data spreadsheet and double-click it. Your existing data should be in XLS or CSV format.
- Click anywhere in existing data, press Ctrl+A (to select all) - all cells are highlighted
- Switch back to the import template
On Import template ImportContacts.xls:
(to use CSV file refer the entry bottom of page) - Click on OldData tab at the bottom
- Select Cell A1 and press Ctrl+C (to paste all data into this worksheet) Copy one column at a time from OldData to Import, ensure you match each column by content. Alternatively, arrange the columns of OldData, so they are in the same order as those of the Import tab, then copy all columns to Import tab in one go.
To move a column:- Select a column you want to move (click on Letter at top of column)
- Press Ctrl+X (to cut the column data)
- Select a column to the right of where you want to move your selection.
- From the Insert menu, select 'Cut Cells'. (column and data has been moved)
Copy ALL data from OldData to Import tab (must be in same order as Import tab)- Click anywhere in OldData, press Ctrl+A (to select all), then Ctrl+C (to copy all)
- Switch to the worksheet 'Import' (the tab at the bottom), click on cell A2 and press Ctrl+V (to paste all). You now have transferred your data to the import template. If your old data contained column headers, delete them now (select Row 2 and delete)
Complete Import: - From the File Menu, select 'Save' (or press Ctrl+S).
- Close the spreadsheet and switch back to invoiceit!
- Click on the Import button and it's done.
Destination columns in detail:
| Column | Field Name | Type/Size | Comment |
| A | ClientID | Unique Number |
Contact ID,Required entry |
| B | CType | Number | Contact Type (number only) 1=Client (applied if left blank) 2=Prospect 3=Supplier/Vendor 4=Creditor |
| C | Company | Text/5 | if corporate contact (company) = -1 (or TRUE or YES or Y) individual contact = 0 (or FALSE or NO or N) if blank, assumes -1 |
| D | CDate | Date | the date contact was entered if blank will use today |
| E | ClientName | Text/50 | Contact Name;Required Entry |
| F | Sort | Text/5 | Sort code for sorting contact names if blank Import will determine it |
| G | Salutation | Text/25 | Salutation if customer is an individual. Leave blank if you don't write to customers using invoiceit |
| H | Address1 | Text/50 | First postal address line |
| I | Address2 | Text/50 | 2nd postal address line |
| J | City | Text/50 | City or town in postal address |
| K | State | Text/5 | State/Prov/County; use abbreviations as per Setup > Countries button |
| L | Zip | Text/10 | zip or postal code |
| M | Country | Text/2 | Country; use internet country abbreviations Leave blank if in your own country |
| N | Phone | Text/50 | Phone; only one per contact. Add further numbers manually |
| O | Fax | Text/50 | Fax; only one per contact. Add further numbers manually |
| P | Mobile | Text/50 | Mobile Phone #; only one per contact. Add further numbers manually |
| Q | Text/50 | e-mail address; only one per contact. Add further addresses manually | |
| R | ContactName | Text/40 | Contact Names; only one name per contact. Add further names manually |
| S | VATCode | Text/2 | EU Country Code; use official 2-letter code required if customer has EU tax number (column T) |
| T | VATNo | Text/20 | Tax registration number of EU customers |
| U | NoCredit | Text/50 | Customer has no credit = -1 (or TRUE or YES or Y) Customer has credit = 0 (or FALSE or NO or N) |
| V | CreditLimit | Number | Credit Limit max amount of credit you allow this customer (no fractions) |
| W | CreditPeriod | Number | Credit Period number of days this customer has until invoices must be paid |
| X | GroupID | Text/3 | Contact Group: use ID as per list #8; (Setup > List selector at far left) |
| Y | StaffID | Number | Sales Person ID: use ID as per list #6; (Setup > List selector at far left) if left blank will be assigned to #1 person |
| Z | PriceLevel | Number | Price Level that applies to customer: enter 1 if you use only one price, otherwise as per Setup page 6 blanks will be assigned to level 1 |
| AA | Notes | Text/no limit | Notes; unlimited space |
| AB | Taxable1 | Text/5 | NOT USED in USA/Canada. If customer is taxable: -1 (or TRUE or YES or Y) if not taxable: 0 (or FALSE or NO or N) |
| AC | Taxable2 | Text/5 | not used in value-added tax countries US: state sales tax Canada: GST/TPS other countries: First tax If customer is taxable: -1 (or TRUE or YES or Y) if not taxable: 0 (or FALSE or NO or N) |
| AD | Taxable3 | Text/5 | not used in value-added tax countries US: county sales tax Canada: HST other countries: Second tax If customer is taxable: -1 (or TRUE or YES or Y) if not taxable: 0 (or FALSE or NO or N) |
| AE | Taxable4 | Text/5 | not used in value-added tax countries US: city sales tax Canada: PST/TVQ other countries: Third tax If customer is taxable: -1 (or TRUE or YES or Y) if not taxable: 0 (or FALSE or NO or N) |
| Shipping Address: Import supports one shipping address per customer. Add further addresses manually; feature will be switched on if addresses are used | |||
| AF | ShipName | Text/50 | Ship Address Name; name of company, if different from customer name |
| AG | ShipAdd1 | Text/50 | First ship address line |
| AH | ShipAdd2 | Text/50 | 2nd ship address line |
| AI | ShipCity | Text/50 | Ship City or town |
| AJ | ShipState | Text/5 | Ship State/Prov/County use abbreviations as per Setup > Countries button |
| AK | ShipZip | Text/10 | Ship zip or postal code |
| AL | ShipPhone | Text/30 | Ship Phone phone number used to contact customer (printed optionally on ship labels) |
| AM | ShipCountry | Text/2 | Ship Country; use internet country abbreviations Leave blank if in your own country |
Using CSV file: a CSV file (comma-separated values) opens with Excel or equivalent spreadsheet program. It does not have tabs at the bottom so you need to paste each data column from your original into the appropriate column of the Import template.