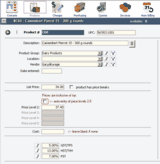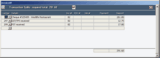Canadian Tax (Tutorial)
This page shows how Sales Tax is set up and handled in invoiceit!Pro and applies to users in Canada only.
We have used an example of a company from Ontario, selling a couple of products to two clients, one in the same province (charging HST) and one in BC (charging GST/PST).
Setting up
1) After you have purchased and downloaded the option, install it, then click on Setup - Network button and connect to the county database
2) On Setup p.1 - select your home state from the dropdown and click Yes for the County Tax option. Where state and county tax is combined (as in New York state), set state tax rate to 0. The county tax rate shown is a nominal rate only (no need to edit it here). The actual rate applied will be that of the customer's county to which you made the sale.
In the pictures they are shown at lower right. The top picture is a client out of province (GST/PST), the lower picture is for a client in same province (HST).
The shipping address determines which tax to charge.
3) Stock and Charges
Set the tax rates that apply to each product or service. It is automatically set for all existing and new products to the value entered on Setup p.1. Where a tax does not apply to a product (Freight for instance) enter 0%. Our example at left shows a product subject to all taxes, but the actual taxes charged depend on the home province of the client.
Setup is now complete
When you add a charge item to the invoice using Pick List, the program always checks the following:
a) is customer taxable
b) is product/service taxable
If both are true, the taxes are calculated at the rates shown on the product page and appropriate for the customer's location.
The tax breakdown is shown in the box at lower left of the picture. Because customer is out of province, only GST and PST is charged (the latter because BC applies PST)
Edit Tax by invoice
You can edit taxes easily with a click on the Tax button at upper left of invoice input form (also on quotes and auto-invoices)
To apply a tax to all products/services charged, click Apply. Click the Undo button to remove that tax from all products/services charged on this invoice. To edit any of the taxes, click the Edit button (as shown in next pic).
Edit Tax by product
here you can change the individual tax rates line-by-line. You cannot change the tax amount, only the rate, which then calculates the amount, to avoid calculation errors. Enter 0 if a tax does not apply to a certain item. This is not needed in most cases since the tax rates are picked up from your customer/product/services settings mentioned above. In the example at left, freight is shown exempt tax.
Tax on printed invoice
And this is how it looks on the printed invoice. Columns shown can be removed, resized, repositioned or renamed on Setup page 3
Tax do not show a tax rate because they were not applied to all products (freight was exempted).
Customer pays and tax is extracted in accounting module
When you post receipts (enter payments received from clients) these amounts are automatically posted to accounting and taxes contained in those payments are posted to their respective ledgers. The entries you see at left were all created with one double-click.
Tax Reports
You can print a report on all Taxes received or paid by selected date range, so you know how much tax to pay to the authorities. Click on Accounting menu, Reports button at left then select 'Tax Reports'. Chose from detailed or summary report, set a date range and click the Print button at top.
At left is a simplified tax report, showing both taxes you collected and GST you paid to a supplier.
How it works:
The tax is applied automatically based on a few simple settings.
When you add a charge item to an invoice or quotation, the program checks the following:
a) is customer taxable
b) is product/service taxable
If both are true, each applicable tax is calculated at the rate shown on the inventory or charges pages. It can be edited with the 'Tax' button on each invoice.
When customer pays their bill, the tax charged is automatically extracted and split to their respective accounting ledgers.
Finally, you get reports that tell you and the tax department exactly how much tax you collected or paid to suppliers. It can be based on invoices or based on receipts/payments.
Click any image at left to enlarge.
Use arrow keys to scroll through images on this page.
Click again for thumbnail.